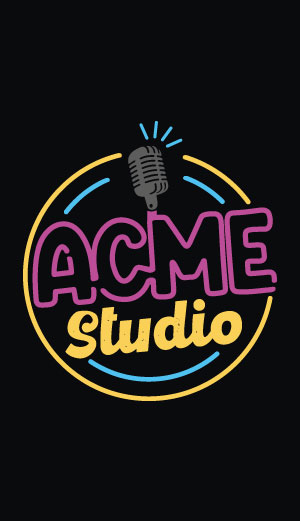Arietta technical documentation Buy

Using a 2.8 inch Adafruit (c) TFT display
This article illustrates how to wire to your Arietta G25 an Adafruit 2.8 inch TFT display wired on SPI bus signal and using the fbtft drivers to see it as a standard Linux framebuffer video device.
It is available now a 2.8 inch LCD carrier board for Arietta G25 made by Acme Systems called XTERM-01. More info..
The Adafruit(c) 2.8" TFT display is a bright (4 white-LED backlight) and colorful display with a resolution of 240x320 pixels with individual RGB pixel control, with a 4-wire resistive touchscreen.
Wirings between Arietta G25 and the Adafruit 2.8 LCD
| Adafruit 2.8" LCD pin | Arietta G25 pin | Signal |
|---|---|---|
| GND | J4.9 | GND |
| Vin | J4.1 | 5V |
| CLK | J4.7 | SPI1-CLK (PA13) |
| MISO | J4.10 | SPI1-MISO (PA11) |
| MOSI | J4.8 | SPI1-MOSI (PA12) |
| CS | J4.25 | SPI1-CS0 (PA8) |
| D/C | J4.31 | PC4 |
| RST | J4.33 | PC3 |
| Y+ | J4.36 | AD1 |
| X+ | J4.38 | AD2 |
| Y- | J4.34 | AD0 |
| X- | J4.40 | AD3 |
It it possible to change the allocation of D/C and RST signals to other GPIO just editing the device tree file
As suggested by Adafruit(c) it is requested to close the three pads called IM1, IM2 and IM3 to use this display in SPI mode.

Install the Linux framebuffer drivers for small TFT LCD display modules
It is requested now to compile the fbtft Linux framebuffer drivers for small TFT LCD display modules available on this GitHub repository.
To do that install the toolchain and the Linux Kernel sources as exlained on this tutorial Compiling Linux Kernel 3.14.23 or any other 3.xx Kernel version.
Then move inside the drivers/video directory:
cd drivers/video
and clone the fbtft repository.
git clone https://github.com/notro/fbtft.git
Add to drivers/video/Kconfig this line:
source "drivers/video/fbtft/Kconfig"
Add to drivers/video/Makefile this line:
obj-y += fbtft/
Launch the make menuconfig and enable the drivers just installed:
make ARCH=arm menuconfig
To enable the frame buffer and the LCD driver:
---> Device Drivers
---> Graphics support
< M > Support for frame buffer devices --->
< M > Support for small TFT LCD display modules --->
< M > FB driver for the ILI9341 LCD Controller
To enable the touch screen:
---> Device Drivers
Input device support --->
[ * ] Touchscreens --->
< M > Atmel Touchscreen Interface
---> Device Drivers
< M > Industrial I/O support --->
Analog to digital converters --->
< M > Atmel AT91 ADC
Edit spi section of acme-arietta.dts in this way to enable the LCD:
spi1: spi@f0004000 {
status = "okay";
cs-gpios = <&pioA 8 0>;
device@0 {
rotate = <270>;
bgr;
fps = <30>;
compatible = "ilitek,ili9341";
spi-max-frequency = <50000000>;
reg = <0>;
regwidth = <8>;
buswidth = <8>;
verbose = <3>;
reset-gpios = <&pioC 3 0>; /* PC3 - J4.33 */
dc-gpios = <&pioC 4 0>; /* PC4 - J4.31 */
};
};
Set:
- rotate = <0>; Portrait mode with the touch terminal on bottom
- rotate = <90>; Landscape mode with the touch terminal on the left
- rotate = <180>; Portrait mode with the touch terminal on top
- rotate = <270>; Landscape mode with the touch terminal on the right
Note that the wiring between the LCD touchscreen lines and the Arietta A/D converter line are set for Landscape with touch terminal on right.
Edit adc section of acme-arietta.dts in this way to enable the touch screen:
adc0: adc@f804c000 {
compatible = "atmel,at91sam9x5-adc";
atmel,adc-clock-rate = <1000000>;
atmel,adc-ts-wires = <4>;
atmel,adc-ts-pressure-threshold = <10000>;
status = "okay";
};
Copy the new Kernel image and the device tree blob in the first microSD partition and reboot. After few second the TFT will be initializated and the console prompt will appear.
Install X
Install the package:
# apt-get update # apt-get install xorg
To execute it open a command line session and launch X by typing.
# FRAMEBUFFER=/dev/fb0 startx &
Disable the screen saver
# DISPLAY=":0" xset s off
Touch screen calibration
Download the xinput-calibrator package from the Debian sid repository because is non available on wheezy.
~# wget http://ftp.lt.debian.org/debian/pool/main/x/xinput-calibrator/xinput-calibrator_0.7.5+git20140201-1_armel.deb
and install it
~# dpkg -i xinput-calibrator_0.7.5+git20140201-1_armel.deb
then run it:
~# DISPLAY=":0" xinput_calibrator --geometry 320x240
Play a video
Install Mplayer:
# apt-get update # apt-get install mplayer
Download this video at 320x240 pixel by typing:
# wget http://terzo.acmesystems.it/download/video/perunpugnodidollari.mp4
or from this link:
Play it by typing:
# DISPLAY=":0" mplayer perunpugnodidollari.mp4
This video countains the audio track. To ear it simply use an USB to audio adapter.
Play with DOOM
Install the package:
# apt-get update # apt-get install chocolate-doom
To execute DOOM launch X.org the type:
# DISPLAY=":0" /usr/games/chocolate-doom -width 320 -height 240
It is possible to play using an USB PC Keyboard or using push buttons wired between the Arietta GPIO line and GND.
This is an example of bindings to add to the acme-arietta.dts device tree file to manage the DOOM command via external push buttons:
gpio-keys {
compatible = "gpio-keys";
esc-key {
label = "GPIO Key ESC";
linux,code = <1>;
gpios = <&pioB 14 0>;
key-active-low;
linux,input-type = <1>;
};
up-key {
label = "GPIO Key UP";
gpios = <&pioA 5 0>;
linux,code = <103>;
key-active-low;
linux,input-type = <1>;
};
down-key {
label = "GPIO Key DOWN";
gpios = <&pioC 27 0>;
linux,code = <108>;
key-active-low;
linux,input-type = <1>;
};
left-key {
label = "GPIO Key LEFT";
gpios = <&pioA 7 0>;
linux,code = <105>;
key-active-low;
linux,input-type = <1>;
};
right-key {
label = "GPIO Key RIGHT";
gpios = <&pioC 31 0>;
linux,code = <106>;
key-active-low;
linux,input-type = <1>;
};
ctrl-key {
label = "GPIO Key LEFTCTRL";
gpios = <&pioB 12 0>;
linux,code = <29>;
key-active-low;
linux,input-type = <1>;
};
enter-key {
label = "GPIO Key ENTER";
gpios = <&pioB 13 0>;
linux,code = <28>;
key-active-low;
linux,input-type = <1>;
};
};
To simulate more keys use the value listed on this file:
Links