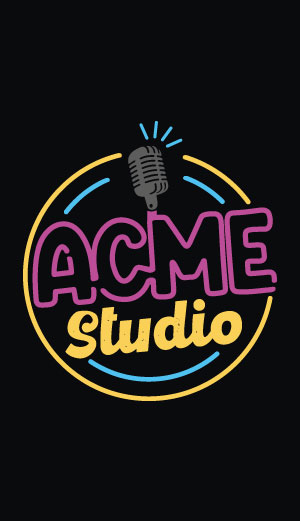How to format a bootable class='acmetable' microSD

MicroSD card partitioning
Any brand new microSD is usually formatted with an unique big FAT32 partition. In this way the microSD are usable under Linux just as data storage. If you need to boot and use Linux from microSD it needs to be formatted in two partitions.
- One small FAT32 partition where will be saved the binary image of the bootloader (in our case at91bootstrap saved in boot.bin) and the binary image of the Linux Kernel saved in a file called zImage.
- Another bigger EXT4 partition where to save the whole root filesystems also called rootfs.
| Order # | Format type | Label name | Size |
|---|---|---|---|
| 1 | FAT32 | boot | >64MB |
| 2 | EXT4 | rootfs | >800MB |
The steps to do to format a brand new microsd are:
- Delete the existing partitions
- Create the two new partitions
- Copy the system file inside the new two partitions
Let's see how to do that using an Ubuntu 15.10 Linux PC.
Insert the microSD in your Linux PC using a microSD card adapter and open a new terminal session by typing ctrl + alt + t.
Type:
$ dmesg ... [13736.699438] sd 15:0:0:0: [sdb] 3911680 512-byte logical blocks: (2.00 GB/1.86 GiB) [13736.700061] sd 15:0:0:0: [sdb] Write Protect is off [13736.700067] sd 15:0:0:0: [sdb] Mode Sense: 4b 00 00 08 [13736.700072] sd 15:0:0:0: [sdb] Assuming drive cache: write through [13736.702662] sd 15:0:0:0: [sdb] Assuming drive cache: write through [13736.702671] sdb: sdb1 [13736.709301] sd 15:0:0:0: [sdb] Assuming drive cache: write through [13736.709309] sd 15:0:0:0: [sdb] Attached SCSI removable disk $
This indicates that the unique FAT32 partition of microSD is allocated as /dev/sdb1 disk and mounted on
/media/
Install GParted
GParted is a graphical utility useful to create partition on any memory support like hard-disk, pen drive and SD cards.
To install it on your PC use this command:
$ sudo apt-get install gparted
Then launch it from the Ubuntu GUI:
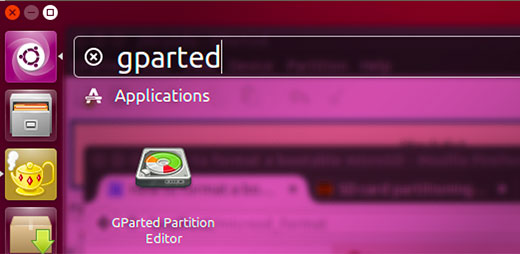
Delete the previous formatting
On the top-right side select the disk /dev/sdb checking if the size match with the size of your microSD.
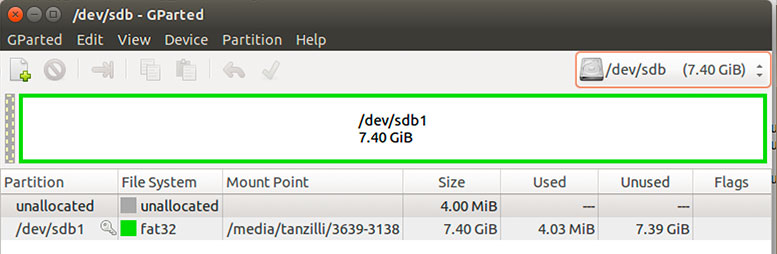
Unmount all the existing partitions (usually just one) using the right mouse click:
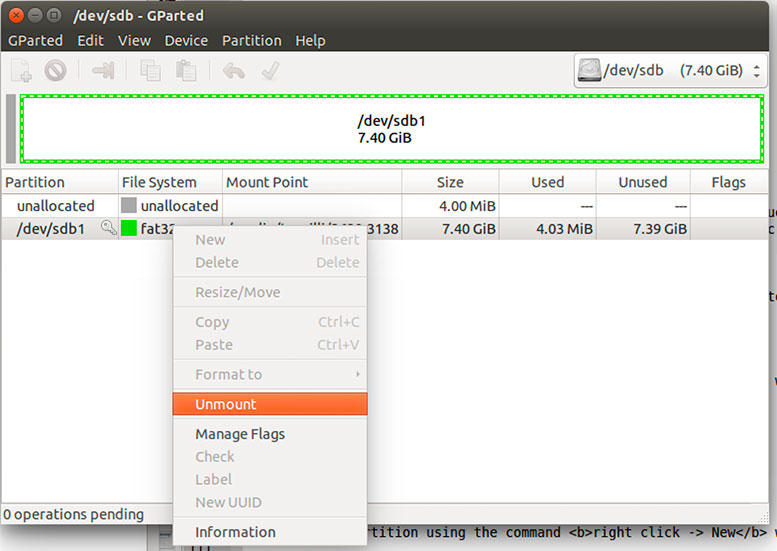
Delete all the existing partitions using the right mouse click:

At the end we will obtain an unique unallocated space.
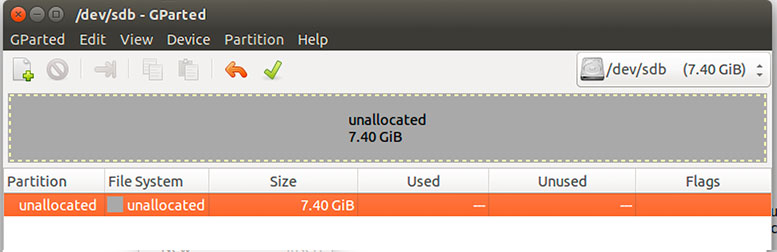
Right click on it and create the new two partitions:
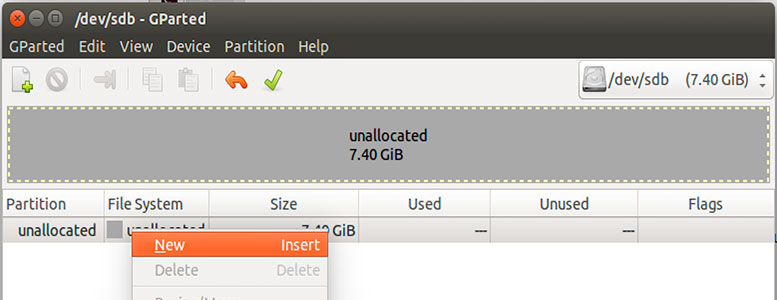
Add the first one (fat32) in this way:
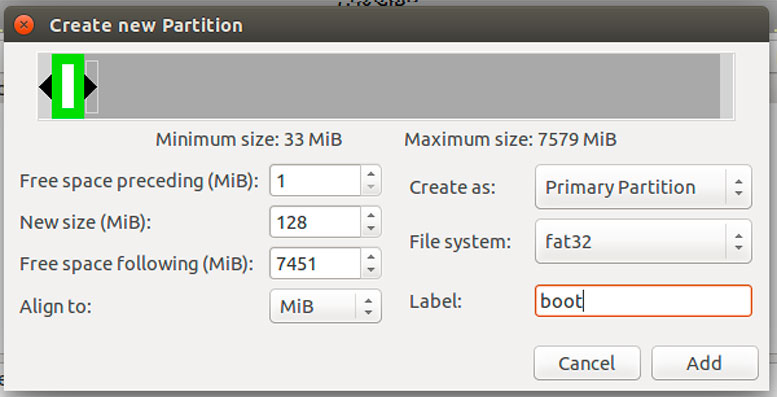
Add the second one (ext4) in this way:
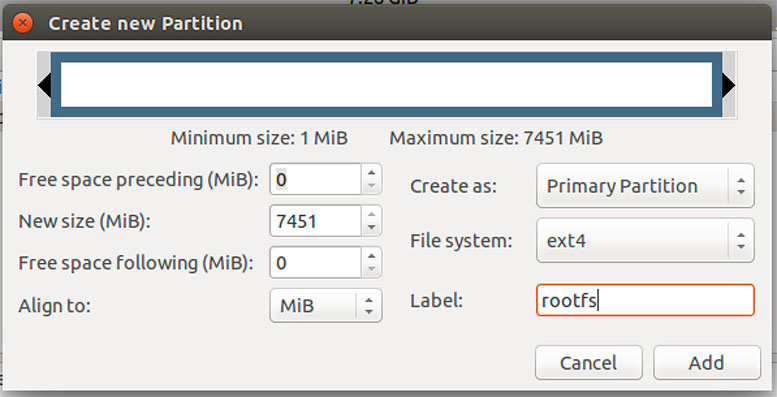
The final result will be this:
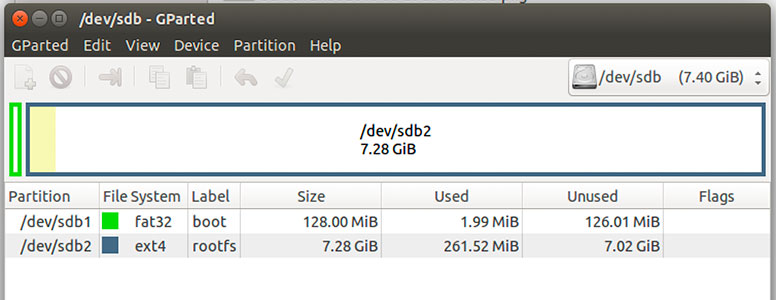
Apply all the changes to the microSD and exit from Gparted:
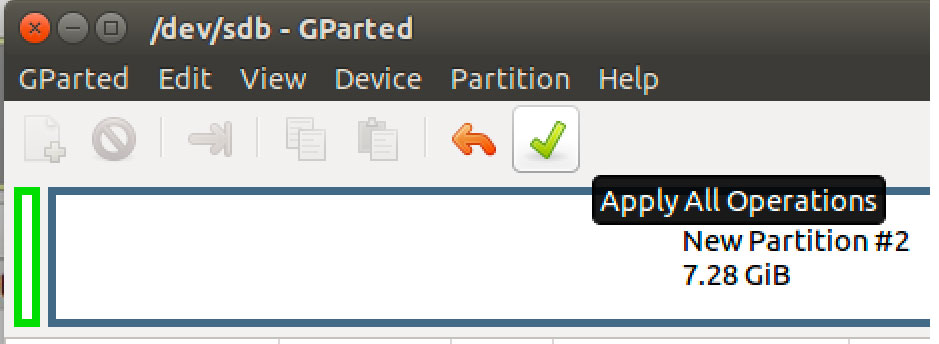
Remove now the microSD, wait about 10 sec and insert it again. Two new partitions will be mounted automatically on:
- /media/$USER/boot
- /media/$USER/rootfs
Where user $USER will be replaced with your Linux user name.
Now proceed to fill these partitions with the contents required by the Acme board.
Suggestions from the users
Some users meet problem to create a bootable class='acmetable' microSD following this article.
Here in Acme we used this procedure without problems on more then 4.000 bootable class='acmetable' microSD using SanDisk, Sony and Samsung memory card. In case of problems with different microSD brands please read this article:
These instructions use fdisk to create the partitions, which allows a smaller dead space before the start of the first partition.
Many thanks to Eric for this advice.