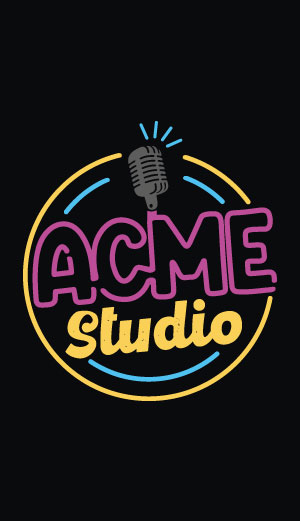How to use systemd for applications start
The original version of this article is available on: http://www.tanzolab.it/systemd
Create a service
To launch a script at startup a proper service file have to be created and added to the systemd.
Let's create for example a service file to launch a Python program called blink.py. Create as root
a file called blink.service in /lib/systemd/system directory.
sudo nano /lib/systemd/system/blink.service
then save inside it this content:
[Unit]
Description=Blinking led
After=network.target
[Service]
Type=idle
ExecStart=/usr/bin/python /root/blink.py
Restart=always
User=root
[Install]
WantedBy=multi-user.target
Next systemd has to be configured, enabling the service so at the next reboot it will be started automatically. First off, though, the systemd itself has to be reloaded in order to detect the new service definition:
sudo systemctl daemon-reload
Next, enable the service
sudo systemctl enable blink
Check if it is enabled:
systemctl list-unit-files | grep enabled
Of course, it can be started manually just now:
sudo systemctl start blink
The PID (process id) can be now checked:
ps -ef | grep blink
pi 817 1 0 09:19 ? 00:00:00 /usr/bin/python blink.py
it is 817 (the number will be different in your case). Please note that it has been started from systemd process, in fact the PPID (parent process id) is 1.
Test what happens if the program crashes and/or terminates.
In order to simulate a crash, we kill it manually:
kill 817
Now we can check it was restarted looking again to the PID (process id):
ps -ef | grep blink
pi 1037 1 0 09:19 ? 00:00:00 /usr/bin/python blink.py
it is now 1037 (PPID always 1), so, as it is different, that means has been restarted automatically after the kill.
Use the systemd logging system
To check what is doing your service launch this command:
journalctl -f blink
It is possible, of course, to add our own messages to this log. In Python, for example, install the python-systemd package:
apt-get update
apt-get install python-systemd
add these lines to your code:
import logging
from systemd.journal import JournalHandler
log = logging.getLogger('blink')
log.addHandler(JournalHandler())
log.setLevel(logging.INFO)
log.info("Blinking led started")
Open another terminal and launc journalctl with follow option (-f):
journalctl -u -f blink
...
May 13 11:49:24 roadrunner systemd[1]: Started Blinking led.
May 13 11:49:25 roadrunner /root/blink.py[18081]: Blinking led started
Create a timer for your service
Example 1: Run a service every hour
Create a systemd service file in /lib/systemd/system/blink.service with this contents:
[Unit]
Description=Blinking led
[Service]
WorkingDirectory=/root
ExecStart=python blink.py
User=root
Create a systemd timer file for this service in /lib/systemd/system/blink.timer with this contents::
[Unit]
Description=Runs blink.py every hour
[Timer]
# Time to wait after booting before we run first time
OnBootSec=10min
# Time between running each consecutive time
OnUnitActiveSec=1h
Unit=blink.service
[Install]
WantedBy=multi-user.target
Reload the service definitions:
sudo systemctl daemon-reload
Then is your are using the same file of previous example disable the blink.service and enable just the blink.timer to start it after the bootstrap:
sudo systemctl disable blink.service
sudo systemctl enable blink.timer
Let's try it now:
sudo systemctl start blink.timer
Example 2: Run a service daily
[Unit]
Description=Runs blink.py daily at midnight
[Timer]
OnCalendar=*-*-* 00:00:00
Persistent=True
Unit=blink.service
[Install]
WantedBy=multi-user.target
Changing the OnCalendar parameter is possible to start the blink.service in a lot of different way:
Minimal form Normalized form
Sat,Thu,Mon-Wed,Sat-Sun ==> Mon-Thu,Sat,Sun *-*-* 00:00:00
Mon,Sun 12-*-* 2,1:23 ==> Mon,Sun 2012-*-* 01,02:23:00
Wed *-1 ==> Wed *-*-01 00:00:00
Wed-Wed,Wed *-1 ==> Wed *-*-01 00:00:00
Wed, 17:48 ==> Wed *-*-* 17:48:00
Wed-Sat,Tue 12-10-15 1:2:3 ==> Tue-Sat 2012-10-15 01:02:03
*-*-7 0:0:0 ==> *-*-07 00:00:00
10-15 ==> *-10-15 00:00:00
monday *-12-* 17:00 ==> Mon *-12-* 17:00:00
Mon,Fri *-*-3,1,2 *:30:45 ==> Mon,Fri *-*-01,02,03 *:30:45
12,14,13,12:20,10,30 ==> *-*-* 12,13,14:10,20,30:00
mon,fri *-1/2-1,3 *:30:45 ==> Mon,Fri *-01/2-01,03 *:30:45
03-05 08:05:40 ==> *-03-05 08:05:40
08:05:40 ==> *-*-* 08:05:40
05:40 ==> *-*-* 05:40:00
Sat,Sun 12-05 08:05:40 ==> Sat,Sun *-12-05 08:05:40
Sat,Sun 08:05:40 ==> Sat,Sun *-*-* 08:05:40
2003-03-05 05:40 ==> 2003-03-05 05:40:00
2003-03-05 ==> 2003-03-05 00:00:00
03-05 ==> *-03-05 00:00:00
hourly ==> *-*-* *:00:00
daily ==> *-*-* 00:00:00
monthly ==> *-*-01 00:00:00
weekly ==> Mon *-*-* 00:00:00
*:20/15 ==> *-*-* *:20/15:00
Check the list of timers
systemctl list-timers --all
...
NEXT LEFT LAST PASSED UNIT ACTIVATES
Mon 2018-05-14 00:00:00 CEST 10h left Sun 2018-05-13 13:14:44 CEST 2min 17s ago blink.timer blink.service
Mon 2018-05-14 10:38:28 CEST 21h left Sun 2018-05-13 10:38:28 CEST 2h 38min ago systemd-tmpfiles-clean.timer systemd-tmpfiles-clean.service
n/a n/a n/a n/a apt-daily-upgrade.timer apt-daily-upgrade.service
n/a n/a n/a n/a apt-daily.timer apt-daily.service
Links
How to start a script right before shutdown
This is an example on how to start a Python script called shutdown.py at shutdown:
[Unit]
Description=Send a message on the Oled at shutdown
[Service]
Type=oneshot
RemainAfterExit=true
WorkingDirectory=/root
ExecStop=/usr/bin/python shutdown.py
User=root
[Install]
WantedBy=multi-user.target
Save is as /lib/systemd/system/oled.service
Reload the new service definition:
systemctl daemon-reload
Enable the new service:
systemctl enable oled.service
Then shutdown:
halt
How to start a script into the text console
[Unit]
Description=my_python_script
After=multi-user.target
Conflicts=getty@tty1.service
[Service]
Type=simple
ExecStart=/usr/bin/python3 /home/pi/my_python_script.py
StandardInput=tty-force
StandardOutput=inherit
StandardError=inherit
[Install]
WantedBy=multi-user.target
Links
- Original article
- Display used
- Understanding Systemd Units and Unit Files
- Systems tutorial on Linux Magazine
- How To Use Systemctl to Manage Systemd Services and Units
- https://www.mauras.ch/systemd-run-it-last.html
- https://raspberrypi.stackexchange.com/questions/103616/boot-into-text-console-and-auto-run-script
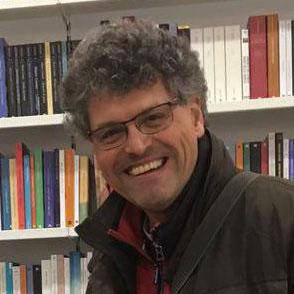 Sergio Tanzilli
Sergio Tanzilli
Systems designer, webmaster of www.acmesystems.it and founder of Acme Systems srl
Personal email: tanzilli@acmesystems.it
Web pages: https://www.acmesystems.it --- https://www.acmestudio.it
Github repositories: https://github.com/tanzilli --- https://github.com/acmesystems
Telegram group dedicated to the Acme Systems boards: https://t.me/acmesystemssrl