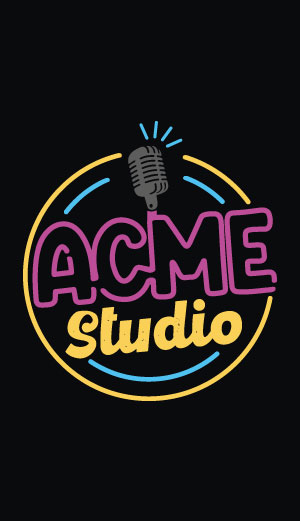Using Wi-Fi USB adapters
This article explains how to use the following USB Wi-Fi adapters on your Acme Board.
The USB Wi-Fi adapter tested, based on Realtek 8188su or 8188csu chips, are:
- DWA-131 D-Link WirelessN Nano USB adapter (HW Ver A1, F/W Ver 1.20)
- DWA-131 D-Link WirelessN Nano USB adapter (HW Ver B1, F/W Ver 2.01)
- Digicom USB Wave 150 nano dongle
- Digitus USB wireless adapter 150N

Insert the Wi-Fi USB adapter on your Acme Board. These messages should appear on the debug port or by typing dmesg command:
~# dmesg usb 2-3: USB disconnect, device number 5 usb 2-3: new full-speed USB device number 6 using at91_ohci usb 2-3: not running at top speed; connect to a high speed hub usb 2-3: New USB device found, idVendor=2001, idProduct=330d usb 2-3: New USB device strings: Mfr=1, Product=2, SerialNumber=3 usb 2-3: Product: 802.11n WLAN Adapter usb 2-3: Manufacturer: Realtek usb 2-3: SerialNumber: 00e04c000001
If the driver is correctly present the messages continue with this part:
r8712u: DriverVersion: v7_0.20100831 r8712u: register rtl8712_netdev_ops to netdev_ops r8712u: USB_SPEED_LOW with 4 endpoints r8712u: Boot from EFUSE: Autoload OK r8712u: CustomerID = 0x0000 r8712u: MAC Address from efuse = 00:1f:1f:75:28:93
If you don't obtain these messages probably you need to change your Kernel configuration (see the Kernel configuration below).
When you get the right messages try to type this command:
debarm:~# cat /proc/net/wireless Inter-| sta-| Quality | Discarded packets | Missed | WE face | tus | link level noise | nwid crypt frag retry misc | beacon | 22 wlan0: 0000 0. 0. 0. 0 0 0 0 0 0
Install the Wireless-tools
To configure and use the Wi-Fi adapter you need to install the Wireless tools for Linux, a package of Linux commands intended to support and facilitate the configuration of wireless devices.
To install this package type:
debarm:~# apt-get update debarm:~# apt-get install wireless-tools
When finished type:
debarm:~# iwconfig
lo no wireless extensions.
eth0 no wireless extensions.
wlan0 unassociated Nickname:"rtl_wifi"
Mode:Auto Access Point: Not-Associated Sensitivity:0/0
Retry:off RTS thr:off Fragment thr:off
Encryption key:off
Power Management:off
Link Quality:0 Signal level:0 Noise level:0
Rx invalid nwid:0 Rx invalid crypt:0 Rx invalid frag:0
Tx excessive retries:0 Invalid misc:0 Missed beacon:0
which provides info about the wireless extensions of each network adapter (in this case wlan0).
Network configuration
As a first configuration example, we'll show you how to get access to an open Wi-Fi LAN. Edit the file /etc/network/interfaces and add these lines:
auto wlan0 iface wlan0 inet dhcp wireless-essid [your_essid] wireless-mode managed
Restart the network services typing:
debarm:~# /etc/init.d/networking restart ... Listening on LPF/wlan0/5c:d9:98:a7:3a:fe Sending on LPF/wlan0/5c:d9:98:a7:3a:fe Sending on Socket/fallback DHCPDISCOVER on wlan0 to 255.255.255.255 port 67 interval 5 DHCPOFFER from 192.168.1.1 DHCPREQUEST on wlan0 to 255.255.255.255 port 67 DHCPACK from 192.168.1.1 bound to 192.168.1.2 -- renewal in 8171 seconds. done.
debarm:~# ifconfig
...
wlan0 Link encap:Ethernet HWaddr 5c:d9:98:a7:3a:fe
inet addr:192.168.1.2 Bcast:192.168.1.255 Mask:255.255.255.0
inet6 addr: fe80::5ed9:98ff:fea7:3afe/64 Scope:Link
UP BROADCAST RUNNING MULTICAST MTU:1500 Metric:1
RX packets:4057 errors:0 dropped:0 overruns:0 frame:0
TX packets:327 errors:0 dropped:0 overruns:0 carrier:0
collisions:0 txqueuelen:1000
RX bytes:287147 (280.4 KiB) TX bytes:21864 (21.3 KiB)
Connect to a WEP-protected LAN
Edit the file /etc/network/interfaces and set wireless-key:
auto wlan0 iface wlan0 inet dhcp wireless-essid [your_essid] wireless-key [your_wep_key]
Restart the network services as in the previous section.
Install the wpa_supplicant for encrypt access
Wpa supplicant is a software implementation of an IEEE 802.11i supplicant for Linux that manages the authentication on the Wi-Fi link.
To install these packages type:
debarm:~# apt-get update debarm:~# apt-get install wpasupplicant
Now add in the file /etc/network/interfaces the configuration for the wlan0 network adapter to add Wi-Fi Protected Access (WPA) or Wi-Fi Protected Access II (WPA2).
auto wlan0 iface wlan0 inet dhcp wpa-driver wext wpa-ssid [your_essid] wpa-ap-scan 2 wpa-proto RSN wpa-pairwise CCMP wpa-group CCMP wpa-key-mgmt WPA-PSK wpa-psk [your_hex_key]
Change the fields [your_essid] with the SSID of your access point and [your_hex_key] with the WPA-PSK key.
To generate a WPA-PSK key from WPA ascii key use this command:
wpa_passphrase [your_essid] [your_ascii_key]
For example on my access point called "acme" that uses the ascii key "netusg20" the command is this:
debarm:/etc/init.d# wpa_passphrase acme netusg20
network={
ssid="acme"
#psk="netusg20"
psk=38c309a773a6c936c31aeb8bcb5bc44d60539715524e77464759f29095bfc1f3
}
Copying the psk code the /etc/network/interfaces file becomes:
auto wlan0 iface wlan0 inet dhcp wpa-driver wext wpa-ssid acme wpa-ap-scan 2 wpa-proto RSN wpa-pairwise CCMP wpa-group CCMP wpa-key-mgmt WPA-PSK wpa-psk 38c309a773a6c936c31aeb8bcb5bc44d60539715524e77464759f29095bfc1f3
Now type:
debarm:~# /etc/init.d/networking restart
After a while if the dhcp are working well you will obtain your interface up. You can also detach the eth0 lan cable to try to access your FOXG20 directly from the Wi-Fi link.
debarm:~# iwconfig wlan0
wlan0 IEEE 802.11bg ESSID:"acme" Nickname:"rtl_wifi"
Mode:Managed Frequency:2.447 GHz Access Point: 00:21:29:69:C2:D8
Bit Rate:54 Mb/s Sensitivity:0/0
Retry:off RTS thr:off Fragment thr:off
Encryption key:****-****-****-****-****-****-****-**** Security mode:open
Power Management:off
Link Quality=100/100 Signal level=100/100 Noise level=0/100
Rx invalid nwid:0 Rx invalid crypt:0 Rx invalid frag:0
Tx excessive retries:0 Invalid misc:0 Missed beacon:0
Kernel configuration
If this tutorial doesn't work on your Acme Board probably you have to change the Kernel configuration and compile it from source as explained on the articles available from the [tutorials page index)[/tutorials].
Access to the Kernel configuration panel using make menuconfig command and enable the following items:
For the D-Link/Realtek mini USB adapter
Device Drivers --->
[*] USB support --->
<*> USB Wireless Device Management support
You also have to verify whether the usb device ID detected by the FOX Board is known by the Kernel.
To do that type the command:
debarm:~# lsusb Bus 001 Device 002: ID 0bda:8171 Realtek Semiconductor Corp. RTL8188SU 802.11n r Bus 001 Device 001: ID 1d6b:0001 Linux Foundation 1.1 root hub
then get the id 0bda:8171 and check if it is listed into the file drivers/staging/rtl8712/usb_intf.c if not apply a patch like this and recompile the Kernel uImage:
diff --git a/drivers/staging/rtl8712/usb_intf.c b/drivers/staging/rtl8712/usb_in
index 21ce2af..bfa5458 100644
--- a/drivers/staging/rtl8712/usb_intf.c
+++ b/drivers/staging/rtl8712/usb_intf.c
@@ -49,6 +49,11 @@ static void r871xu_dev_remove(struct usb_interface *pusb_intf
static struct usb_device_id rtl871x_usb_id_tbl[] = {
/* RTL8188SU */
+ /* Digitus */
+ {USB_DEVICE(0x0BDA, 0x8171)},
+ /* Digicom */
+ {USB_DEVICE(0x0BDA, 0x8171)},
+ {USB_DEVICE(0x0BDA, 0x8176)},
/* Realtek */
{USB_DEVICE(0x0BDA, 0x8171)},
{USB_DEVICE(0x0bda, 0x8173)},
then enable the staging driver for RealTek RTL8712U:
Device Drivers --->
[*] Staging drivers --->
<*> RealTek RTL8712U (RTL8192SU) Wireless LAN NIC driver
Install RealTek firmware from the debian package firmware-realtek.
I found it on:
Dowload it by typing:
debarm:~# wget http://ftp.de.debian.org/debian/pool/non-free/f/firmware-nonfree/firmware-realtek_0.28+squeeze1_all.deb debarm:~# dpkg -i firmware-realtek_0.28+squeeze1_all.deb
Related links
- Create mini WiFi Webapp server
- WIFI-1 Mini WiFi USB module
- Debian Wi-Fi wiki page
- iwconfig man page
- iwlist man page
- HOWTO: Wireless Security - WPA1, WPA2, LEAP, etc.
- Wireless tools for Linux
- Wpa supplican
Credits
Thanks to Vincent Jacques for his contributions to this article.