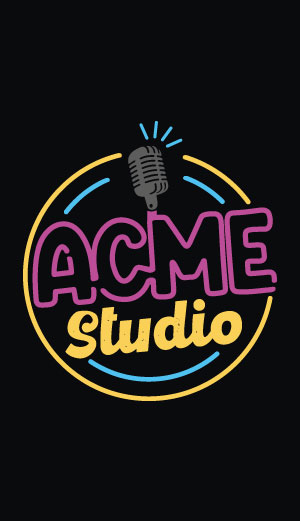Yarm technical documentation Buy
Yarm and alphanumeric LCD 16x2

The Winstar LCD is compatible with the classic Hitachi HD44780 protocol but over an I2C bus instead of a parallel port and its I2C address is 0x3E.
The four push buttons and the LCD backlight are managed through a PCF8574T I2C GPIO expander
The I/O expander I2C address depends on which chip is mounted on the board as listed below:
- PCF8574AT = 0x3F
- PCF8574T = 0x27
In case you don't need push buttons it is possible to use just the Winstar LCD.
Wirings
This is the list of wirings to link the DAISY-24 display to the YARM-DEV board:
| Yarm-dev pin # | SAM line | Signal | Daisy-24 |
|---|---|---|---|
| 14 | GND | GND | GND |
| 7 | PA8 (data line) | I2C-SDA | SDA |
| 8 | PA9 (clock line ) | I2C-SCL | SCL |
| 28 | 3V3 | 3V3 | 3V3 |
Code examples
In these examples we will use the Cledic's Yarm libraries available on GitHub
To install them in your Atmel Studio environment add
- Daisy24_lib.c
- Daisy24_lib.h
in the src folder of your project
Add also this minimal set of ASF library
Hello World !
#include <asf.h>
#include <stdint.h>
#include "Daisy24_lib.h"
int main(void)
{
Daisy24_LCD_Init();
delay_init();
// Write "Hello World !"
Daisy24_LCD_WriteString((char *)"Hello World !");
}
Set cursor position
#include <asf.h>
#include <stdint.h>
#include "Daisy24_lib.h"
int main( void)
{
// Display init
Daisy24_LCD_Init();
delay_init();
// Display clear
Daisy24_LCD_Clear();
// Set the cursor position to x=0,y=0 (top left) and write A
Daisy24_LCD_SetCursor( 0, 0);
Daisy24_LCD_WriteChar('A');
// Set the cursor position to x=15,y=0 (top right) and write B
Daisy24_LCD_SetCursor( 15, 0);
Daisy24_LCD_WriteChar('B');
// Set the cursor position to x=0,y=1 (bottom lefy) and write C
Daisy24_LCD_SetCursor( 0, 1);
Daisy24_LCD_WriteChar('C');
// Set the cursor position to x=15,y=1 (bottom right) and write D
Daisy24_LCD_SetCursor( 15, 1);
Daisy24_LCD_WriteChar('D');
}
Backlight
#include <asf.h>
#include <stdint.h>
#include "Daisy24_lib.h"
int main( void)
{
// Display init
Daisy24_LCD_Init();
delay_init();
// Backlight off
Daisy24_LCD_BkLightOff();
Daisy24_LCD_SetCursor( 0, 0);
Daisy24_LCD_WriteString((char *)"Backlight OFF");
// Wait 1 secs
delay_ms(2000);
// Backlight on
Daisy24_LCD_BkLightOn();
Daisy24_LCD_SetCursor( 0, 0);
Daisy24_LCD_WriteString((char *)"Backlight ON ");
}
If the backlight remains ON, change these lines in Daisy24_lib.c source.
//#define EXPANDER_I2C_ADDR 0x27 // PCF8574T #define EXPANDER_I2C_ADDR 0x3F // PCF8574AT
or viceversa
#define EXPANDER_I2C_ADDR 0x27 // PCF8574T //#define EXPANDER_I2C_ADDR 0x3F // PCF8574AT
The right address depends from the I2C expander chip mounted on your Daisy24 module.
Read push-buttons
#include <asf.h>
#include <stdint.h>
#include "Daisy24_lib.h"
int main( void)
{
uint32_t p;
// Display init
Daisy24_LCD_Init();
delay_init();
Daisy24_LCD_WriteString((char *)"Press a button:");
for (;;) {
if (Daisy24_PB_Status(&p)==0) {
if (p==0) {
Daisy24_LCD_SetCursor( 0, 1);
Daisy24_LCD_WriteString((char *)" ");
}
if (p==1) {
Daisy24_LCD_SetCursor( 0, 1);
Daisy24_LCD_WriteString((char *)"TOP LEFT ");
}
if (p==2) {
Daisy24_LCD_SetCursor( 0, 1);
Daisy24_LCD_WriteString((char *)"TOP RIGHT ");
}
if (p==8) {
Daisy24_LCD_SetCursor( 0, 1);
Daisy24_LCD_WriteString((char *)"BOTTOM LEFT ");
}
if (p==4) {
Daisy24_LCD_SetCursor( 0, 1);
Daisy24_LCD_WriteString((char *)"BOTTOM RIGHT");
}
}
}
}
If nothing happen pressing the buttons, read how to change the I2C expander address in the backlight example.
Links
Buy